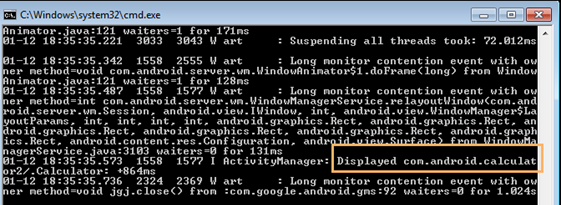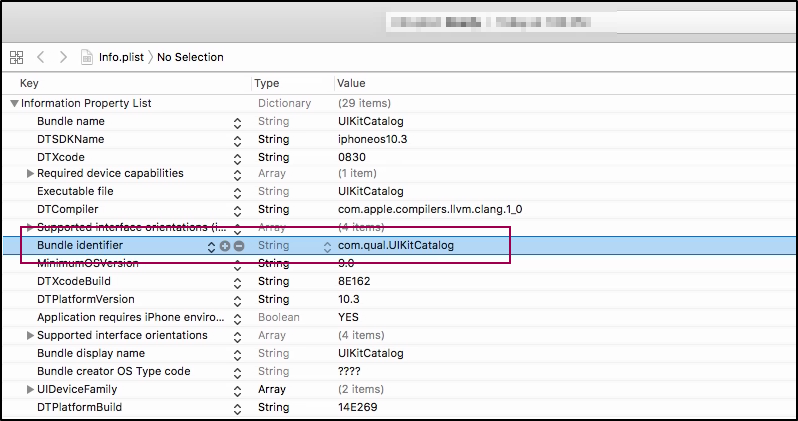How to Find UDID?
In order to get started with application testing with mobile devices using Qualitia, users need to specify the Android or iOS device ID into Configuration Settings.
Identifying UDID of iOS devices:
Each iOS device has a Unique Device Identifier (UDID), that helps automation engines to identify the specific device from the group of devices. The ID is the combination of letters and numbers that is specific to the device.
You can identify UDID from Simulator window or using the terminal.
To find the UDID of iOS device from the Simulator window:
- Open the Simulator window.
- On the Hardware menu, select Device and then point to Manage Devices.
- Select the device in the left pane.
Device Information is displayed in the right pane.
Value displayed against Identifier is the UDID. - Qualitia users can add this identifier in the UDID field when Configuring Mobile Settings
To find the UDID of iOS device using terminal:
- Lunch terminal.
- Execute command, instruments -s devices.
The list of devices are displayed. - Take the value for the desired device and add it in the UDID field when Configuring Mobile Settings.
Identifying UDID of Android device:
UDID of Android device is nothing but the device name.
To identify the device name:
- Launch the command prompt.
- Execute command, adb devices -l.
This will list all the devices connected to the computer with device details.
You can use the device name listed here when Configuring Mobile Settings.
How to Find Package / Activity Name or Bundle ID
Before getting started with the application testing, you must know how to find package and activity name of the Android app or bundle ID of iOS app that you are going to test using Qualitia.
Finding Package and Activity Name of an Android App
There are several methods to find .apk file package name and launcher activity name. We will see how to find it using adb logcat command in the Command Prompt window.
To find .Apk file package name and launcher activity name using logcat command:
- Connect your Android device to PC switching the USB debugging mode on.
- Open the Command Prompt window on your Windows computer.
- Run command adb logcat.
The app launcher log is displayed. - Open the app in the Android phone and immediately press CTRL + C in the Command Prompt window to stop logging.
Android phone's latest activity is logged in the Command Prompt window. Search and note down the Package and Activity Name to use these in the test scripts.
Finding Bundle ID of an iOS App
In order to find the bundle ID of the .ipa file, please follow the steps mentioned below.
In case you have .app file, start from step 4.
To Find Bundle ID of iOS App:
- Right-click the .ipa file, select Open with and then click Archive Utility.
This will create Payload directory on the same location. - Open the Payload directory.
You will find the .app file of your application here. - Right-click the .app file and select Show Package Contents.
- Search and double-click Info.plist.
This will open it in Xcode. Copy the corresponding value of Bundle Identifier and use it as per the requirements.